Nếu Macbook khởi động chậm hơn bình thường thì nguyên nhân có thể là do đang có nhiều chương trình chạy ngầm cùng lúc khởi động.
Muốn tắt ứng dụng chạy ngầm trên Macbook, trước hết bạn cần biết được đó là ứng dụng nào. Đầu tiên bạn chọn biểu tượng Apple ở góc trái màn hình rồi chọn System Preferences. Lúc này màn hình sẽ hiển thị cửa sổ Cài đặt hệ thống, bạn chọn mục User & Group rồi chọn thẻ Login Items. Tại đây, bạn sẽ thấy các chương trình đang chạy ngầm cùng lúc khởi động Macbook của bạn.
Ngoài ra, bạn có thể thực hiện thao tác khác để tìm ra những ứng dụng chạy ngầm khiến máy tính của bạn khởi động chậm hơn qua cách nhấn tổ hợp phím Command + Space để mở Spotlight. Gõ Activity Monitor rồi nhấn Enter. Trong phần CPU, bạn hãy click vào % CPU để xem những ứng dụng đang chiếm tài nguyên của Macbook.
 |
| Cách tắt ứng dụng chạy ngầm trên Macbook nhanh nhất. |
Dưới đây là cách tắt ứng dụng chạy ngầm trên Macbook nhanh nhất
Tắt ứng dụng chạy ngầm trên Macbook bằng menu Apple
Cách tắt các ứng dụng chạy ngầm trên MacBook hiệu quả nhất để xử lý tình trạng ứng dụng bị treo đó là dựa vào thanh Menu ở đầu màn hình. Đầu tiên bạn nhấn vào biểu tượng Apple ở góc trái màn hình. Trong phần menu được thả xuống, bạn chọn vào tính năng Bắt buộc Thoát Finder.
Sau đó bạn sẽ được điều hướng đến cửa sổ mới có tên là Bắt buộc thoát. Lúc này bạn chọn Bắt buộc thoát để thoát hoàn toàn ứng dụng cần thoát là được.
Tắt ứng dụng chạy ngầm trên Macbook bằng phím tắt
Bạn hãy nhấn tổ hợp phím Command + Option + Esc để truy cập vào cửa sổ Bắt buộc thoát.
Lúc này bạn chọn những ứng dụng muốn tắt rồi chọn Bắt buộc thoát. Ngay lập tức ứng dụng chạy ngầm đó sẽ bị vô hiệu hóa và không còn khởi động cùng Macbook nữa.
Tắt ứng dụng chạy ngầm trên Macbook bằng Dock
Trên màn hình MacBook bạn sẽ thấy thanh Dock ở bên dưới. Quan sát trên thanh Dock. mỗi khi mở một ứng dụng mới thì bạn sẽ thấy ứng dụng xuất hiện trên thanh này.
Trong trường hợp ứng dụng chạy chậm hoặc không phản hồi, bạn có thể ấn và giữ phím Option + click rồi nhấn chuột phải vào biểu tượng của ứng dụng trên thanh Dock. Một bảng menu các tùy chọn sẽ hiện lên, bạn bấm chọn Thoát để buộc thoát ứng dụng đó.





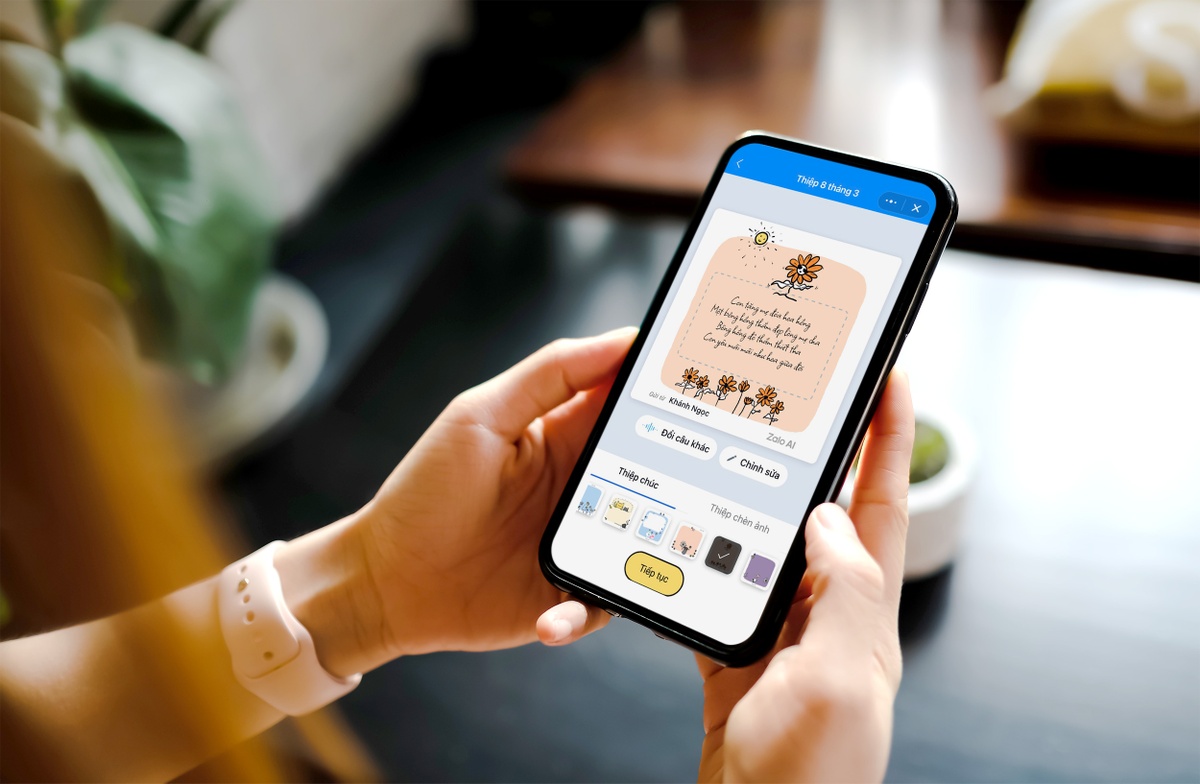

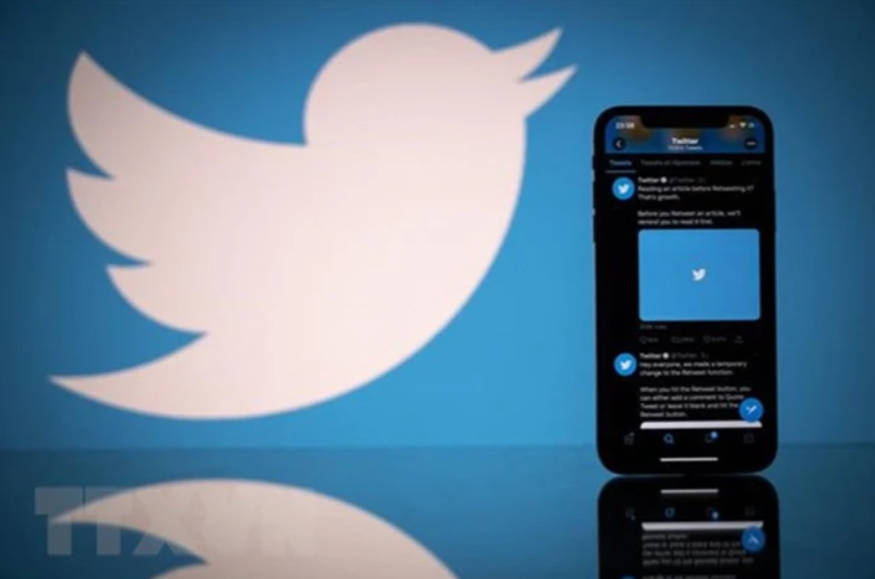


Thông tin bạn đọc
Đóng Lưu thông tin